- My Label Designer Software
- Zebra Designer Label Design Software Free
- Zebra Design Pro Label Software
- Zebra Designer Label Design Software Free
- ZebraDesigner barcode label design software offers basic design features.
- ZebraDesigner Pro makes creating complex labels based on fixed or variable data simple. It offers additional database connectivity and RFID capabilities. ZebraDesigner for XML software offers template creation for use with Zebra's XML-enabled printers or Zebra's Enterprise Connector application for Oracle integration. Download Version 2 Below.
Product: Zebra Designer. Category: Label Design. Solution: Label Setup. Action: Create a Basic Label. Create a Basic Label. To create a basic label, do the following: 1. Open ZebraDesigner. Select New in the File menu, or click on the icon in the Standard toolbar.
Setup and Installation for the Zebra Receipt/Label Printer Model # GC420d
*NOTE - This printer does not install on Mac computers.
**NOTE - If you are using the Zebra LP2844 or LP2824 printer, please see the following article here.
1. Upon plugging the Zebra printer in, the computer may prompt you to download and install its own driver. If this driver is the GC420d (EPL) driver, you MUST change this driver to the GC420d driver (name should not include EPL).
To change the driver to the GC420d:
Go to the printer on your Computer - Devices/Printers.
Right click on the printer and choose Printer Properties.
Go to the Advanced tab.
In the Drop down for Driver find the GC420d (without the EPL)
If it is not listed, choose New Driver.
Select the ZDesigner GC420d driver
Choose OK.
2. The following setting must be changed in the Design Manager software if you are printing labels using the Zebra printer. Go to G/L - Company Information window - Inventory tab. The Use Label Printer box must be checked if you are printing labels to the Zebra printer.
3. The following setting must be changed in the Design Manager software if you are printing receipts using the Zebra printer. Go to G/L - Company Information window -A/R/Showroom tab. The Use Receipt Printer box must be checked if you are printing receipts to the Zebra printer.
4. Printer Configuration: Please see below for the proper settings needed to print Receipts or Labels. These settings can be changed in the Start menu of your Windows operating system by selecting Printers and Devices.
*Some versions of Windows do not have a default paper size and therefore the Setup button will need to be used every time labels are printed. If the computer that is used to print the labels is also used for other printing then make sure that the correct printer is selected the next time you print a non-label document.
5. Important: Always print a couple of Design Manager test labels and then test them using the Bar Code Scanner before printing a large run of labels.
Receipt Printing configuration
Inside your computer, not Design Manager, Go to the Printer (Devices and Printers).
Right click on the Printer and Choose Printer Preferences - Options tab.
- Use the following settings for Receipt paper:
My Label Designer Software
- Set Speed to 2 (or 3)
Set Paper Size to Width 4.00 x Height 4.00
Set Paper Format to Inch and Portrait
Be sure that the rotate180 degrees box is checked as well
4. Go to the Advanced Setup tab
Set Operation Mode to Tear Off
Set Media Type Thermal Direct
Set Tracking Mode to Continuous
Click OK.
Once complete, be sure to right click on the Printer again and choose Printer Properties - choose to Print a Test Page.
Print a test POS Invoice receipt in Design Manager.
*NOTE: If the receipt is printing off center (left/right) make the following change:
Go back to the Printing Preferences - Options tab.
Under the Unprintable Area, change Left: to 0.25.
After making these changes, Click OK.
Once complete, be sure to right click on the Printer again and choose Printer Properties - choose to Print a Test Page.
After the test is complete, go back into Design Manager and print another receipt. If still off center, make further changes and tests to the unprintable area settings until it centers.
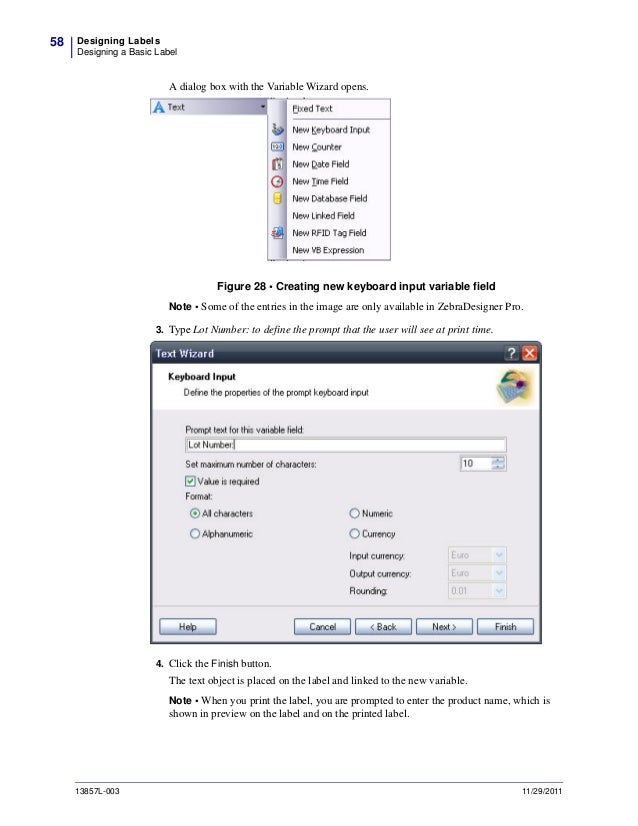
Label Printing configuration
Inside your computer, not Design Manager, Go to the Printer (Devices and Printers).
Right click on the Printer and Choose Printer Preferences - Options tab.
Use the following settings for printing Labels:
Set Speed to 2 (or 3)
Set Paper Size to Width 2.25 x Height 2.00
Set Paper Format to Inch and Portrait
4. Go to the Advanced Setup tab

Label Printing configuration
Inside your computer, not Design Manager, Go to the Printer (Devices and Printers).
Right click on the Printer and Choose Printer Preferences - Options tab.
Use the following settings for printing Labels:
Set Speed to 2 (or 3)
Set Paper Size to Width 2.25 x Height 2.00
Set Paper Format to Inch and Portrait
4. Go to the Advanced Setup tab
- Select the box for Use Printer Settings at the top left
- Click OK.
- Once Complete be sure to right click on the Printer again and choose Printer Properties - choose to Print a Test Page.
*NOTE: If the label is off center (left/right) make the following change: Naruto storm 4 road to boruto pc.
Go back to the Printing Preferences - Advanced Setup.
Deselect the Use Printer Setting box.
Change the Adjustment - Left Position (-.05) Be sure to use a negative sign.
After making these changes, Click OK. Once complete, be sure to right click on the Printer again and choose Printer Properties - choose to Print a Test Page.
*NOTE: If the top is printing too close to the edge, make the following change:
Zebra Designer Label Design Software Free
Go back to the Printing Preferences - Advanced Setup.
Deselect the Use Printer Setting box. Ultraman zero the movie the revenge of belial subtitle indonesia.
Change the Adjustment - Top to 0.05 inch (this is a positive value)
After making these changes, Click OK. Once complete, be sure to right click on the Printer again and choose Printer Properties - choose to Print a Test Page. How to gameboy color emulator on mac.
***IMPORTANT NOTE: To switch from Receipt printing to Label printing or vice versa using the same printer, you must reset the Printer's Factory default settings by following the steps below, EVERY TIME you switch. We highly suggest 2 separate printers if this is an often occurrence.***
Change the paper in the printer to the proper type you will use; Label or Receipt paper.
Press and HOLD the Feed (circular) button on the front of the Printer, itself, for several seconds, until it flashes the Green status LED light 4 times in sequence. ***Note: the LED light will flash once, the first time, then two times on the second flash, three times on the third flash and finally four times on the fourth flash. After the fourth flash, release the button.
Approximately 4 inches of paper will feed out for Labels. Approximately 3 feet of paper for Receipt paper will feed. Allow the printer to feed the paper and stop on its own.
Next, calibrate the printer to set the media type (paper type).
Press and HOLD the Feed (circular) button on the front of the Printer, itself, for a few seconds, until it flashes the Green status LED light 2 times in sequence. ***Note: the LED light will flash once, the first time, then two times on the second flash. After the second flash, release the button.
The printer will feed 2 labels, or another 3 feet of receipt paper. Allow the printer to feed the paper and stop on its own.
Now set the Printer defaults for the proper size and media type as per the Instructions for Receipt or Label Configuration.
Right click on the Zebra printer and select Properties.
Select Printing Preferences and make the appropriate changes to the settings according to the configurations listed on this page. Click Ok to save the changes and completely exit out of the Printers and Faxes window. The settings will be sent to the printer upon exiting that screen.
Now open up the Printers and Faxes window again, load the printer with the proper paper and click on Print Test Page to make sure the new settings were initiated.
Zebra Design Pro Label Software
ADDITIONAL NOTE: If your Label is not printing the proper bar code, make sure that the Code 39 Digits bar code font is installed on the computer doing the printing (this font file can be found in the Design Manager directory) or is installed by the Design Manager installation. To check, look for Code 39 Digits under Control Panel, Fonts.
To install this font, click here.
